Redakční systém WordPress nabízí několik možností, jak zobrazit obsah stránek jen pod přihlášením nebo pod heslem. V tomto článku vám představíme několik šikovných pluginů a také funkci, kterou redakční systém nabízí sám.
K čemu využít omezení obsahu
Pokud jste se zde octli náhodou a přemýšlíte, k čemu může být takové omezení zobrazení obsahu pouze pro přihlášené uživatele dobré, pak vězte, že v současné době se jedná o naprosto běžnou záležitost nejen v oblasti zpravodajství a internetových magazínů. Tam jste se totiž s touto marketingovou strategií pravděpodobně již setkali. Jednoduše se jedná o to, že část svého obsahu publikujete pro všechny návštěvníky bez rozdílu a část, kterou považujete za unikátní nebo hodnotnější, budete chtít zobrazit pouze vybraným čtenářům (ať už za drobný příspěvek na provoz stránek nebo naopak jako poděkování dlouholetým příznivcům a odběratelům).
Důvodů ke skrytí určitého obsahu je jistě může být více a proto i my přinášíme různé možnosti, jak tento problém řešit.
Navigace
Pokud hledáte konkrétní řešení, zodpovězte si následující otázku a přejděte rovnou na příslušnou část článku:
- Omezení na celý web na základě přihlášení.
- Omezení na vybrané stránky, kategorie nebo widgety s možnosti kombinovat více variant.
- Omezení přístupu pro úzký okruh lidí dle IP adres.
- Omezení menšího počtu příspěvků a jejich skrytí pod heslem.
Jak zobrazit určitý obsah jen pod přihlášením – pluginy
Podívejme se teď, jaké možnosti nabízejí volně dostupné pluginy. Najdete je v oficiální databází přímo v administraci. Pokud si nejste jisti, jak nainstalovat plugin, podívejte se na náš starší článek Instalace pluginů ve WordPress.
Jak pracovat s WordPress
Série článků kde se naučíte základy práce s WordPress
- Přihlášení do WordPress
- Psaní příspěvku (klasický editor)
- Psaní příspěvků s Gutenberg (nový blokový editor)
- Bloky Gutenberg editoru
- Rubriky a štítky
- Obrázky a galerie
- Média a přílohy
- Správa uživatelů a jejich role
- Jak na sérii příspěvků
- Aktualizace WordPress
- Vypnutí autom. aktualizací
- Administrace WordPress
- Nastavení Menu
- Nastavení hlavní stránky
- Widgety
- Cookie lišta
- Obsah jen pro přihlášené
Force Login
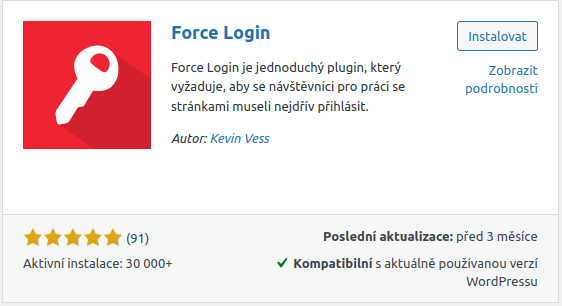
Plugin Force Login slouží ke kompletnímu skrytí obsahu, kdy od svých návštěvníků pro jeho zobrazení vyžadujete registraci a přihlášení. To se projeví ihned po instalaci a aktivaci pluginu, kdy budou všichni nepřihlášení návštěvníci automaticky z každé stránky přesměrování na přihlašovací fomulář, ten skrze nějž se do administrace přihlašujete i vy sami.
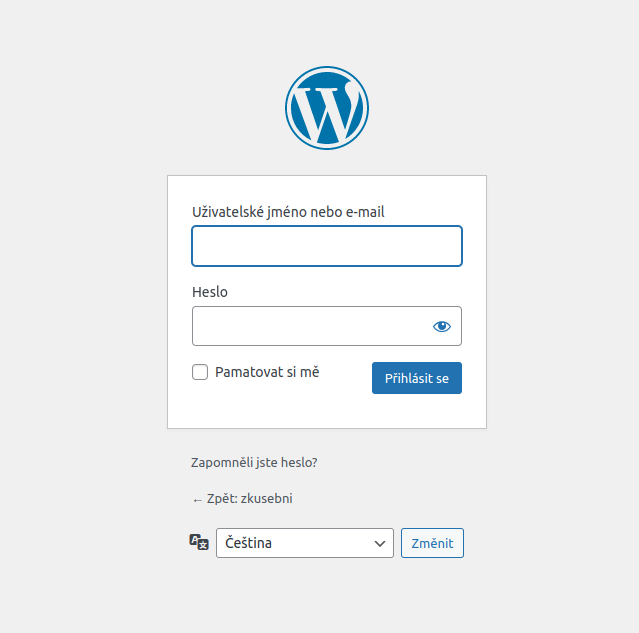
Plugin Force Login nabízí tyto funkce:
- skrytí obsahu pro nezaregistrované nebo nepřihlášené uživatele,
- přesměrování na stránku, kterou chtěli návštěvníci před přihlášením navštívit, hned po přihlášení;
- nastavení výjimek pro určité stránky či příspěvky;
- nastavení URL adresy, kam budou návštěvníci po přihlášení přesměrováni;
- kompatibilitu s WordPress Multisite;
- rozšířené API pro vývojáře;
- omezení rozhraní REST API na ověřené uživatele.
Plugin Force Login nemá žádné uživatelsky jednoduché nastavení, jak to známe od většiny běžných pluginů. To může být pro začínající uživatele, kteří by chtěli využít jednu z výše uvedených možností nastavení (vlastní adresa přesměrování, výjimky), nepříjemné. Postup pro zmíněná nastavení najdete v často kladených dotazech na stránce pluginu.
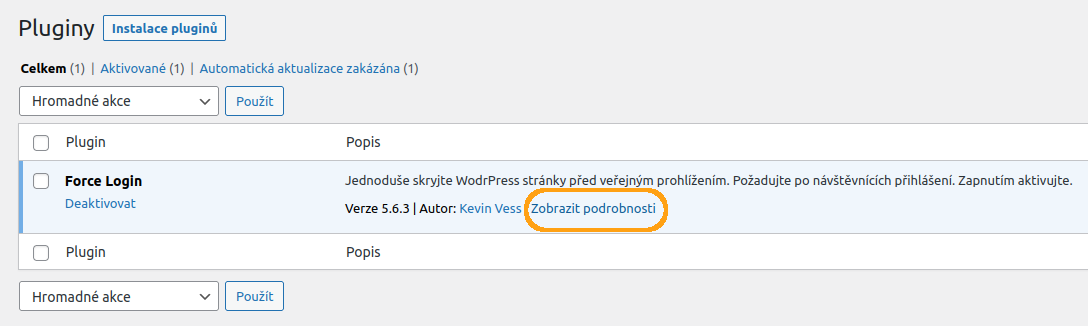
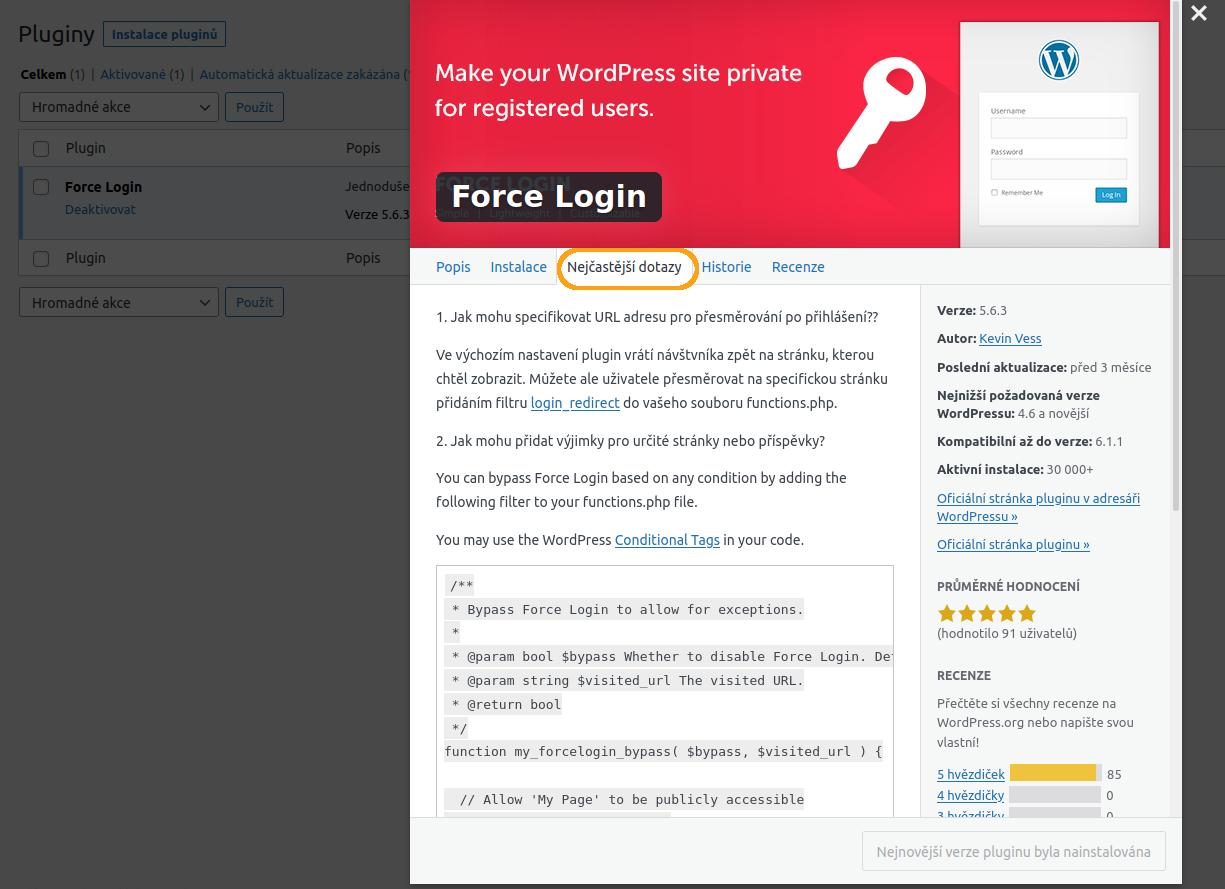
Obojí se provádí přímo v kódu, takže pokud se alespoň trochu neorientujete v PHP, přenechejte tyto úpravy někomu jinému.
Pokud ale potřebujete jen plugin, který skryje obsah celého vašeho webu nepřihlášeným uživatelům, je Force Login skvělá volba.
Content Control – User Access Restriction Plugin
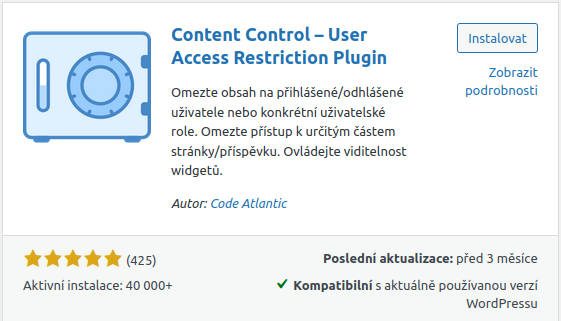
Plugin Content Control přistupuje k omezení přístupu k určitému obsahu na vašich stránkách zase z opačného konce a neomezuje se pouze na příspěvky a stránky, ale také na jejich části a dále pak na widgety a také pracuje s uživatelskými rolemi.
Plugin Content Control nabízí tyto funkce:
- omezení přístupu ke stránkám nebo příspěvkům pro nepřihlášené/přihlášené uživatele nebo konkrétní uživatelské role;
- omezení přístupu k obsahu na základě médií, kategorií, štítků nebo formátu;
- omezení viditelnosti vybraných pluginů na základě přihlášení nebo uživatelské role;
- nastavení zprávy pro uživatele nemající dostatečná oprávnění ke zobrazení obsahu;
- přesměrování na přihlašovací stránku a následný návrat na požadovanou stránku či příspěvek, domovskou stránku nebo vlastní URL;
- použití vlastního CSS na zkrácené kódy.
Po instalaci a aktivaci provádíte nastavení viditelnosti obsahu v administračním menu Nastavení > Řízení obsahu (v anglické verzi WP to bude Content Control). Zde uvidíte dvě záložky – Omezení a Obecné, v té první klikněte na Přidat omezení.
Editor omezení
Otevře se vám editor omezení, kde ve třech záložkách (Obecné, Ochrana, Obsah) nastavíte vše potřebné.
Obecné (General):
- Zvolte název pro vlastní potřebu.
- Vyberte, zda se toto pravidlo bude vztahovat na nepřihlášené, nebo přihlášené uživatele.
- V případě omezení rolí zvolte, pro které uživatelské role bude nastavení platit.
Ochrana (Protection):
- Vyberte, zda mají být uživatelé přesměrována, nebo zda jim má být zobrazena zpráva.
- V případě přesměrování vyberte, jakým způsobem proběhne.
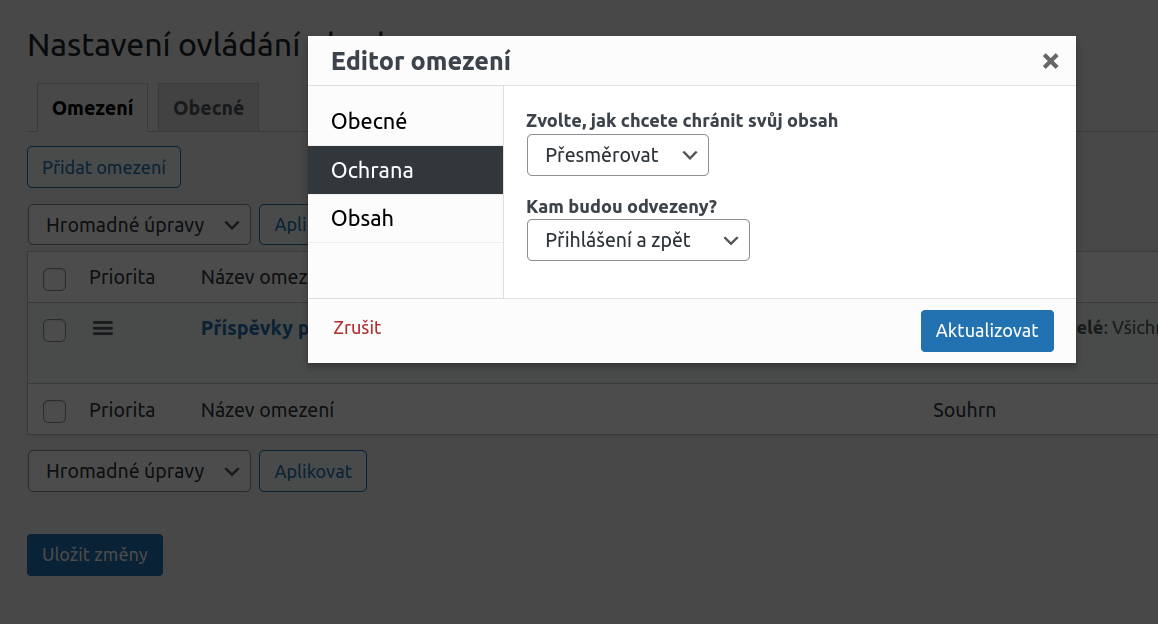
Obsah (Content):
- Zde nastavíte, jakého konkrétního obsahu, se nastavení týká.
- Mohou to být veškeré nebo vybrané příspěvky podle rubrik, štítků, formátů nebo konkrétní ID.
- Podobně můžete vybrat jen určité stránky včetně těch podřízených.
- Omezení můžete nastavit také na mediální soubory. Pozor ovšem dejte na to, že se bude týkat pouze stránek s mediálním obsahem, nikoli konkrétních URL adres daných médií.
- Pravidla můžete kombinovat (např. více rubrik) a pomocí A/NEBO přidat další.
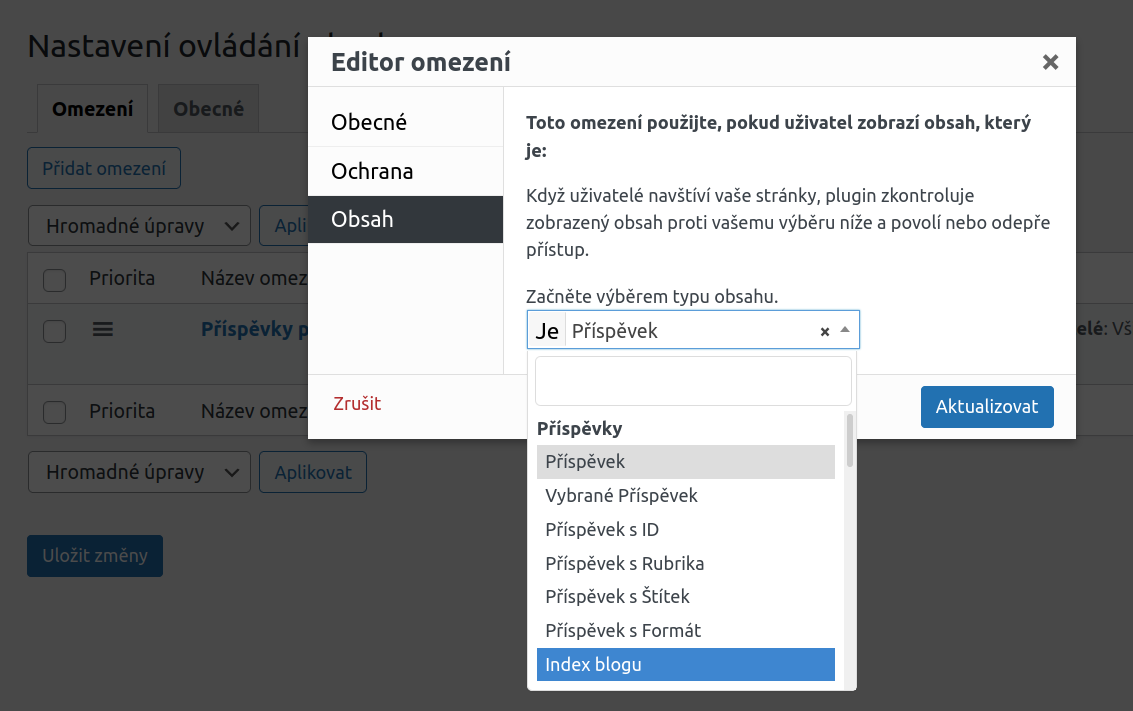
Na příkladu vidíte omezení zobrazení zkušební rubriky Nonnumy non pouze pro přihlášené uživatele. Na druhém obrázku si můžete prohlédnout, jak daný obsah uvidí nepřihlášený uživatel. Všechny ostatní příspěvky se zobrazí bez omezení, ten v dotčené kategorii nikoli. Ve výpisu se objeví poznámka o omezeném obsahu a při prokliknutí odkazu na celý článek dojde k přesměrování na přihlašovací stránku.
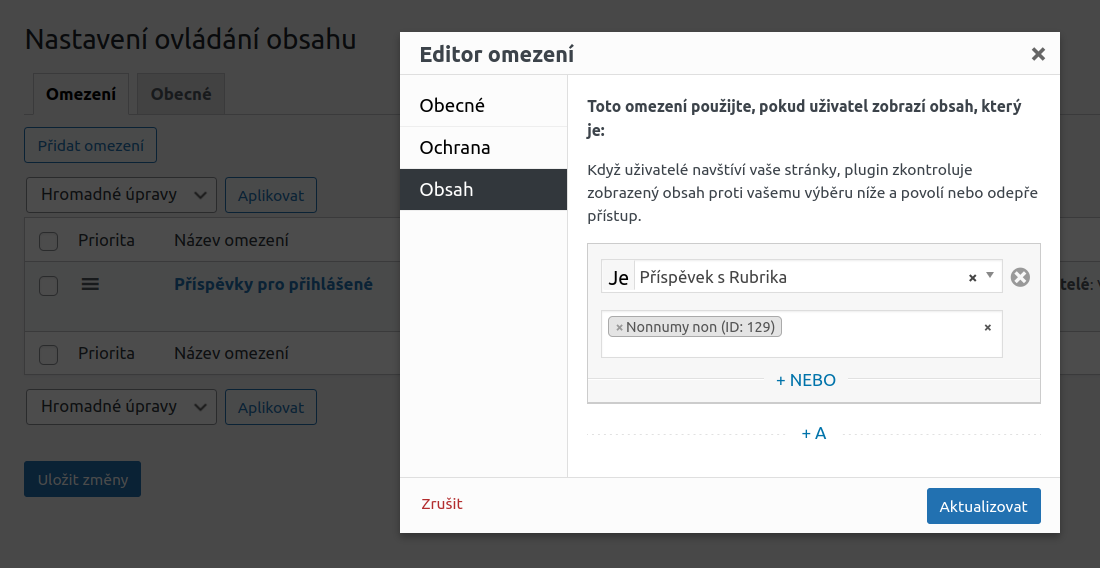
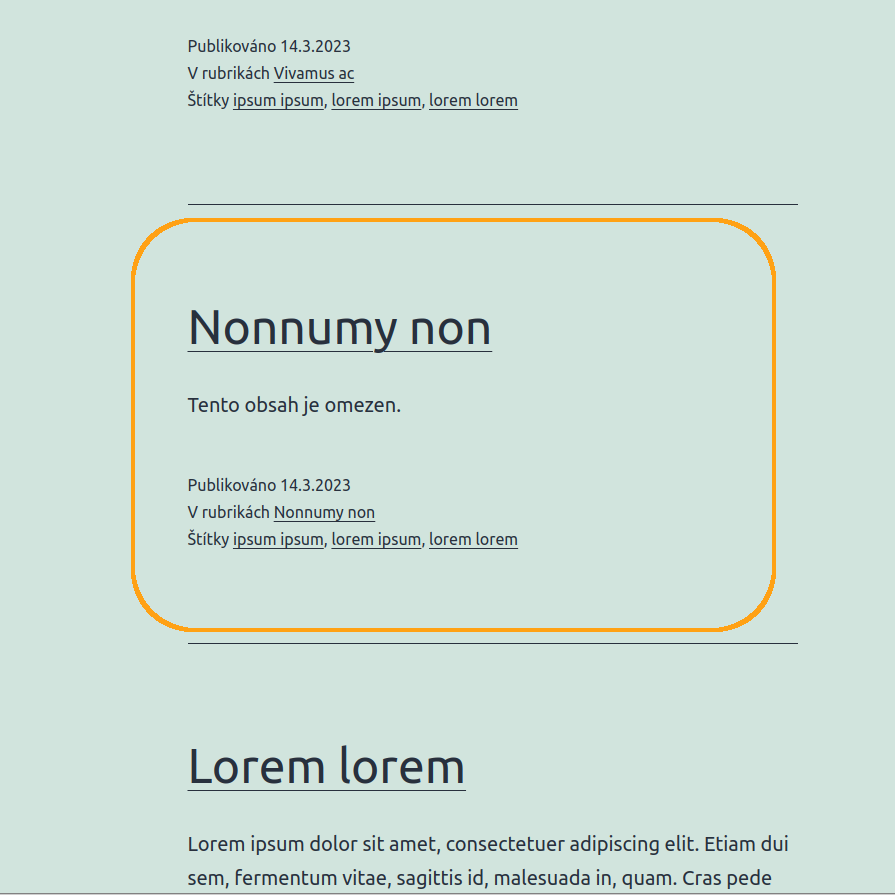
Shortcode
Jak už jsme zmínili výše, plugin Content control také umožňuje omezení určitých částí příspěvku či stránky. To provedete pomocí shortcode, tedy zkráceného zápisu.
- Na prvním obrázku vkládáme do text blok pro shortcode, tedy zkrácený zápis.
- Na druhém jsme použili shortcode pluginu Content Control (zápis vizte níže) a vložili do něj text, který chceme v rámci tohoto příspěvku skrýt. CSS třídu jsme pro tento účel již měli připravenou.
- Na třetím obrázku vidíte, jak se tato část ukáže přihlášeným uživatelům.
- Naopak nepřihlášení uživatelé uvidí pouze informační text o nedostatečném oprávnění, jak je vidět na posledním obrázku.
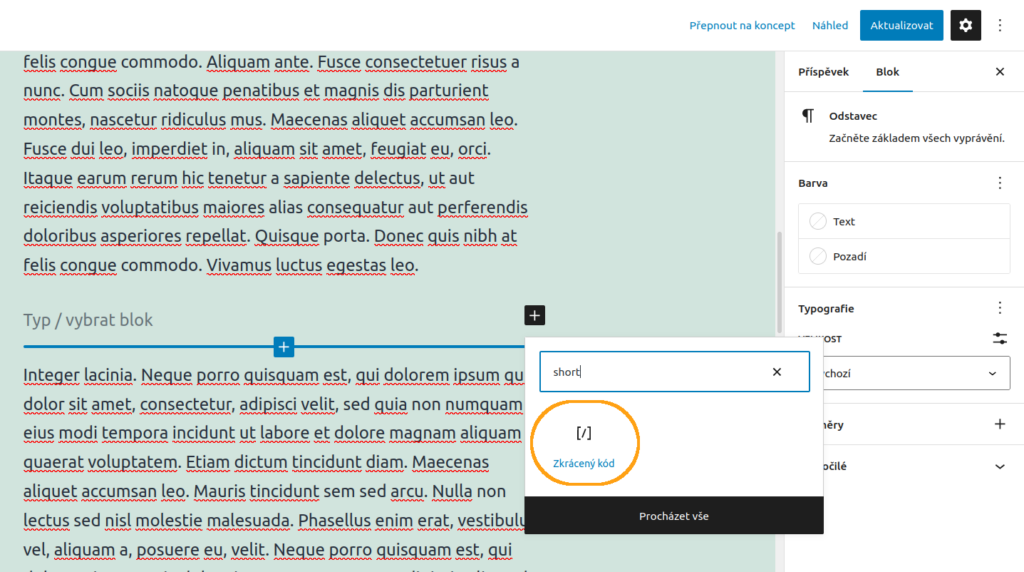
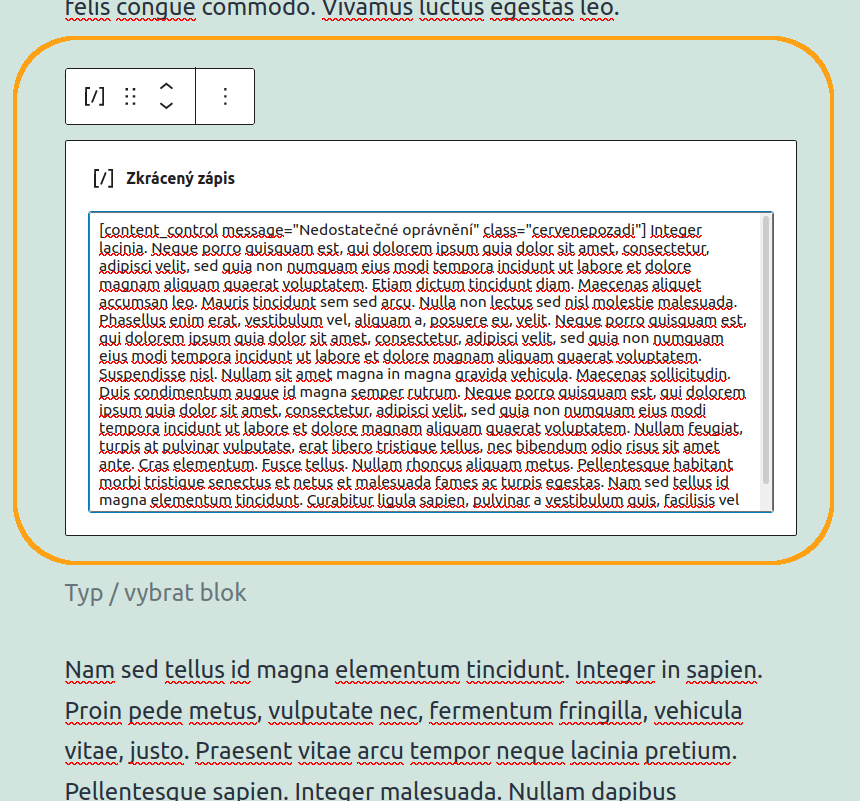
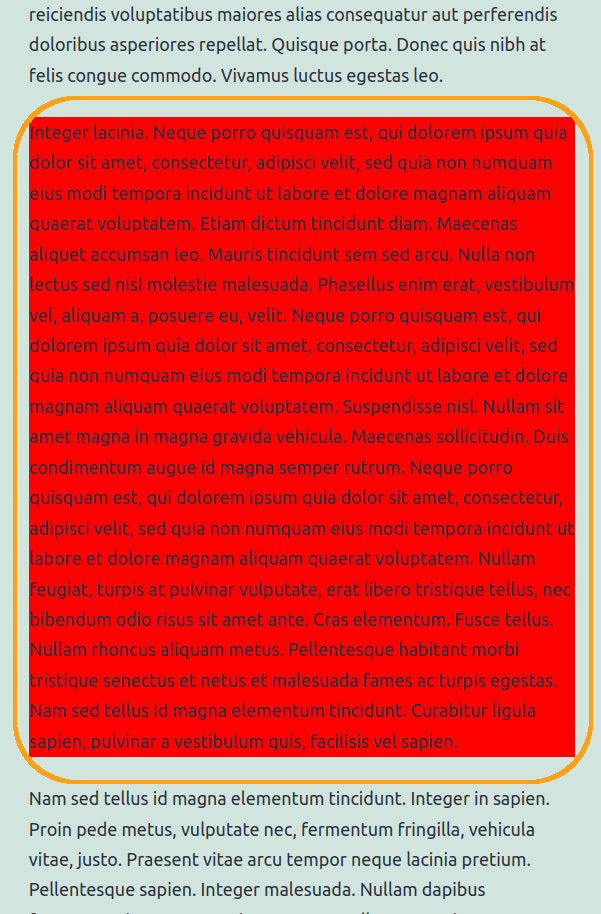
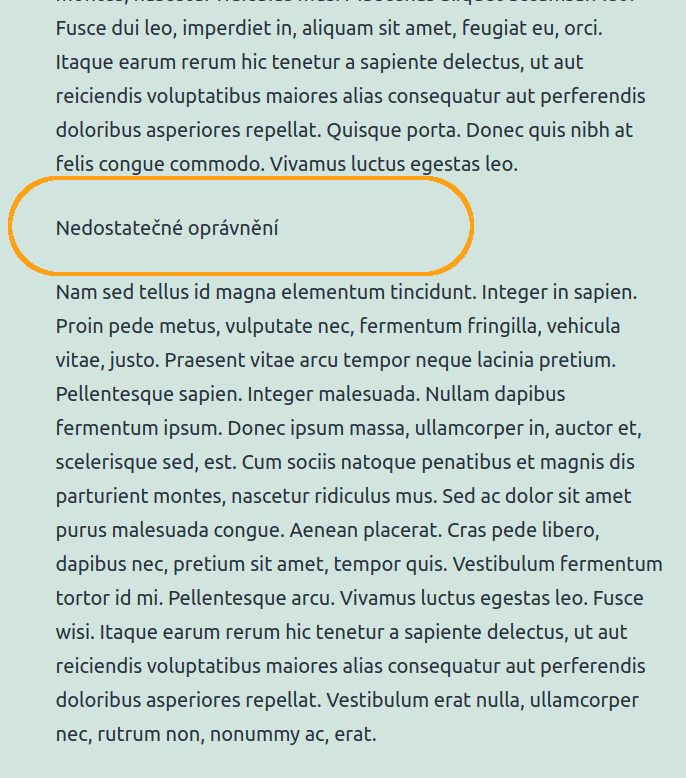
Základní varianta:
[content_control] Tento obsah uvidí jen přihlášení uživatelé. [/content_control]
Omezení na určité role (jednu a více):
[content_control roles="šéfredaktor"] Tento obsah uvidí jen přihlášení šéfredaktoři. [/content_control] [content_control roles="šéfredaktor, redaktor, administrátor"] Tento obsah uvidí jen přihlášení šéfredaktoři. redaktoři a administrátoři. [/content_control]
Více o uživatelský rolích ve WordPress se dozvíte v článku Zřízení a zpráva uživatelů ve WordPress.
Obsah pouze pro nepřihlášené:
[content_control logged_out="1"] Tento obsah uvidí jen nepřihlášení uživatelé. [/content_control]
Vlastní CSS třídy:
[content_control class="nazevtridy"] Tento obsah uvidí jen přihlášení uživatelé a navíc bude naformátován podle vlastní CSS třídy. [/content_control]
Vlastní zpráva o zamítnutí přístupu (přepíše výchozí zprávu):
[content_control message="Nedostatečné oprávnění"] Tento obsah uvidí jen přihlášení uživatelé, všem ostatním se ukáže zpráva "Nedostatečné oprávnění". [/content_control]
Widgety
Nastavení omezené viditelnosti u widgetů se zobrazuje pouze u starých widgetů! V nastavení widgetů jednoduše vložte místo konkrétního widgetu blok Starý widget a následně v rolovátku vyberte ten widget, který chce upravit a vložit. Musíme však upozornit, že ani tak nemusí nastavení fungovat podle představ a je to velká škoda.
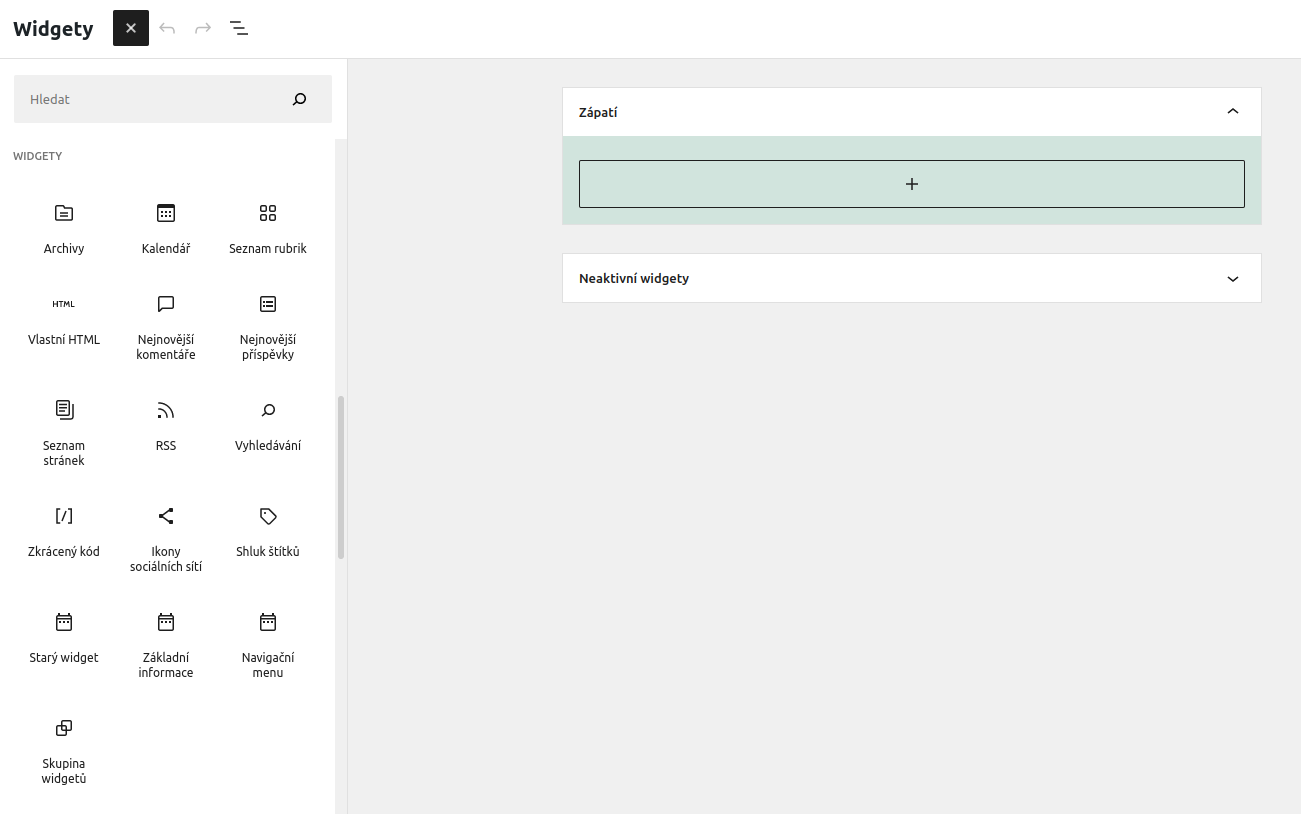
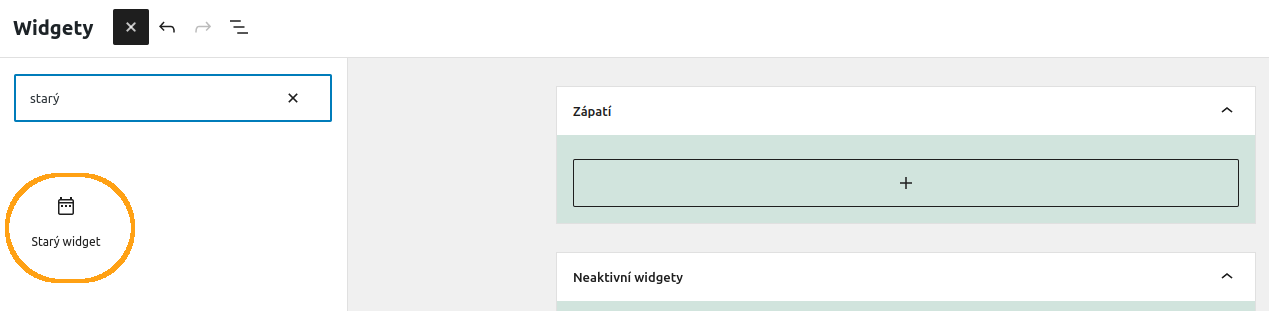
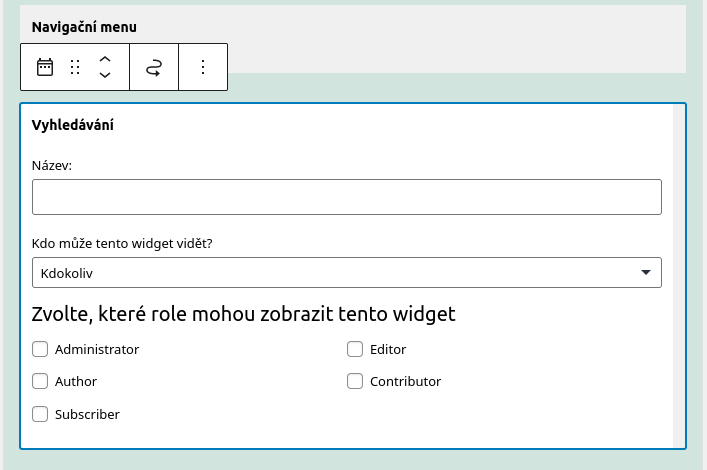
Plugin Restricted Site Access
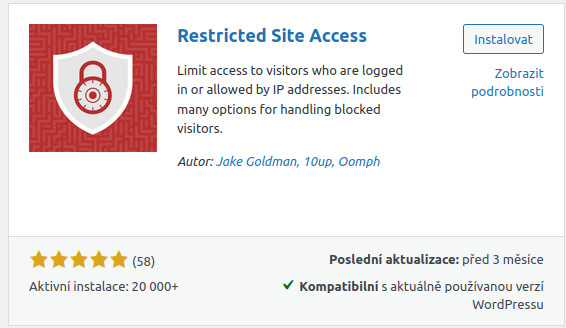
Omezení přístupu může být postaveno také na IP adrese návštěvníka, což využijí například extranety a veřejně hostované intranety, případně pak různé projekty pro omezený počet lidí. Toto nastavení můžete provést pomocí pluginu Restricted Site Acces.
Plugin Restricted Site Access nabízí tyto funkce:
- přesměrování na přihlašovací stránku, zobrazení zprávy nebo konkrétní stránky;
- přidání IP adresy a jejích rozsahů do seznamu;
- snadné přidání aktuální IP adresy do seznamu povolených adres;
- nastavení zprávy nebo upoutávky pro návštěvníky s omezeným přístupem.
Po instalaci přejděte v administraci na Nastavení > Zobrazování, zde můžete nastavit vše, co plugin umožňuje.
- Nejprve vybere možnost, co se stane s návštěvníky s nedovoleným přístupem. Ti mohou být přesměrování na přihlášení, jinou URL adresu, konkrétní stránku na daném webu nebo jim můžete zobrazit jednoduchou zprávu.
- V následujícím kroku přidáváte povolené IP adresy.
- Svou aktuální adresu můžete přidat jednoduše pomocí pravého tlačítka dole.
Skrytí příspěvku pod heslem – nativní funkce
Na závěr nemůžeme opomenout nativní funkci redakčního systému WordPress, která se hodí k omezení jednotlivých příspěvků v menší míře. V nastavení každého příspěvku i stránky můžete upravit jeho/její viditelnost. Tato možnost se nachází nad časovým určením publikace a uvidíte ji vždy, když začnete tvořit nový obsah nebo se pustíte do úprav již existujícího.
Po kliknutí na nastavení viditelnosti, které se skrývá pod odkazem Veřejná, si můžete zvolit zobrazení pouze s heslem. Heslo si volíte u každého příspěvku/stránky zvlášť.
Ve výpisu příspěvků se ukáže informace o chráněném obsahu a při prokliknutí na celý článek budou všichni uživatelé vyzváni k zadání hesla, bez něhož se jeho obsah nezobrazí.
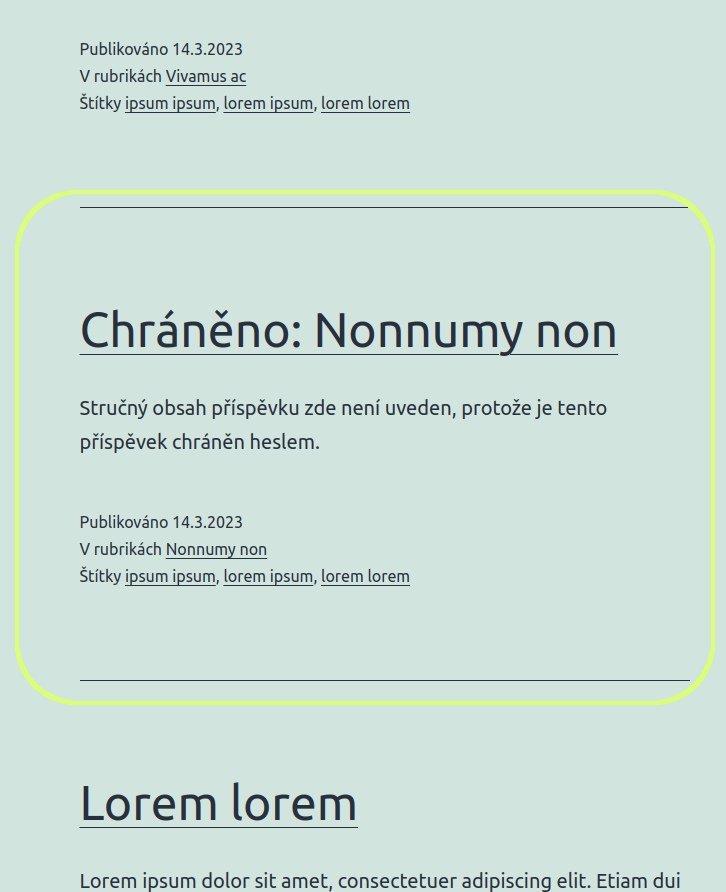
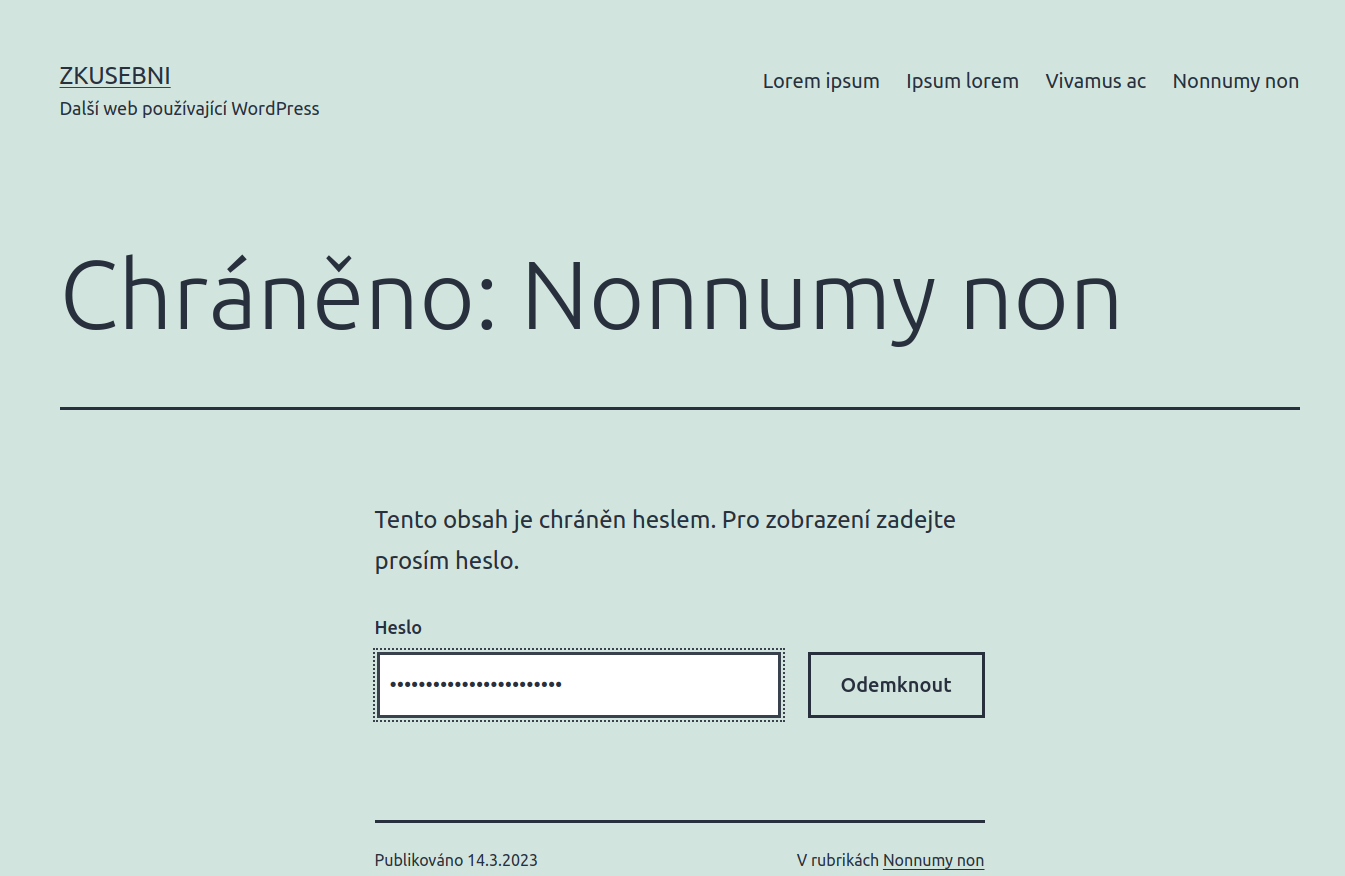

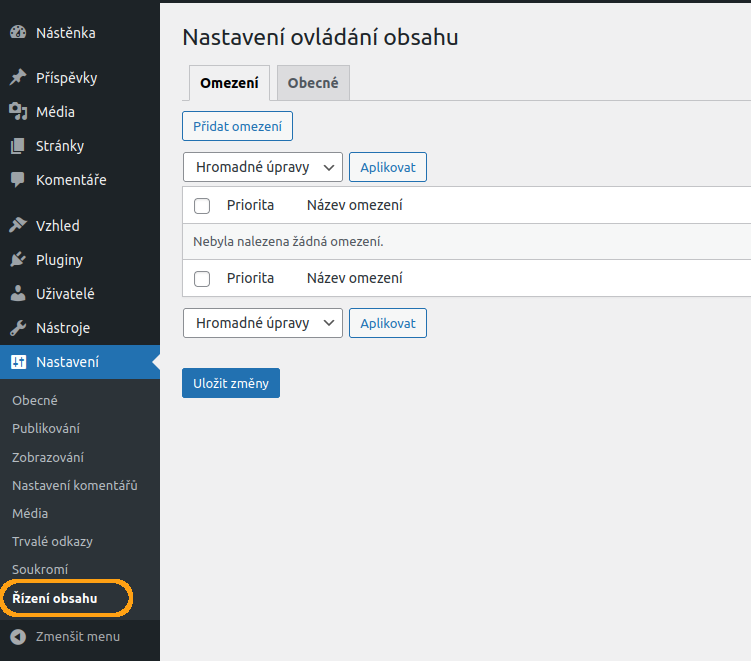
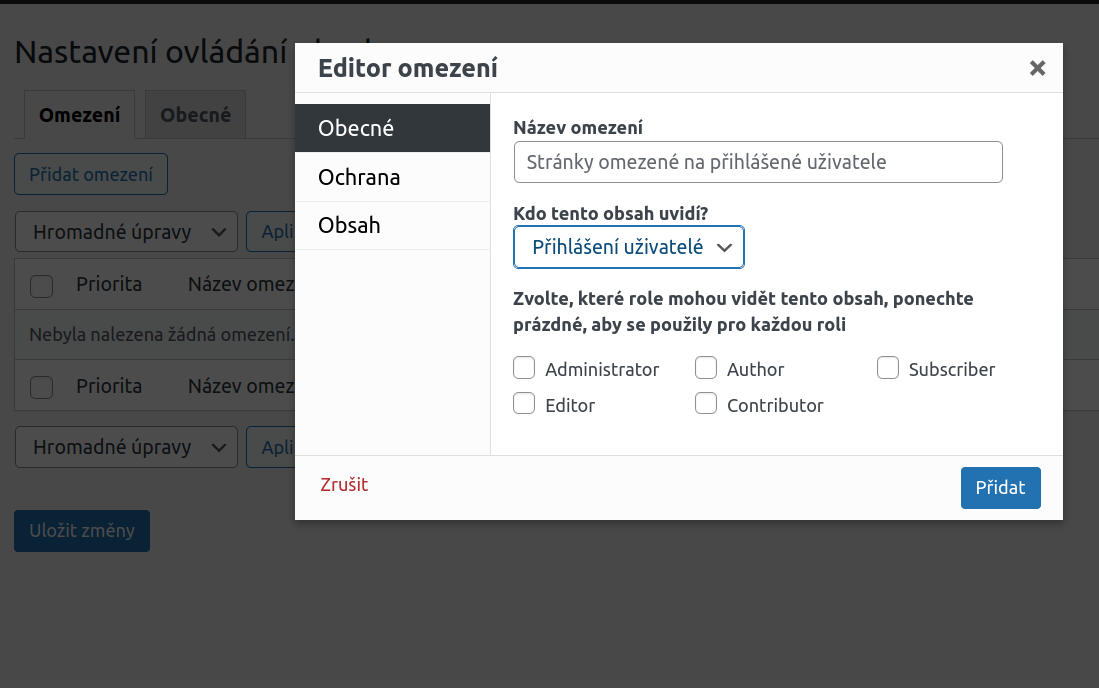
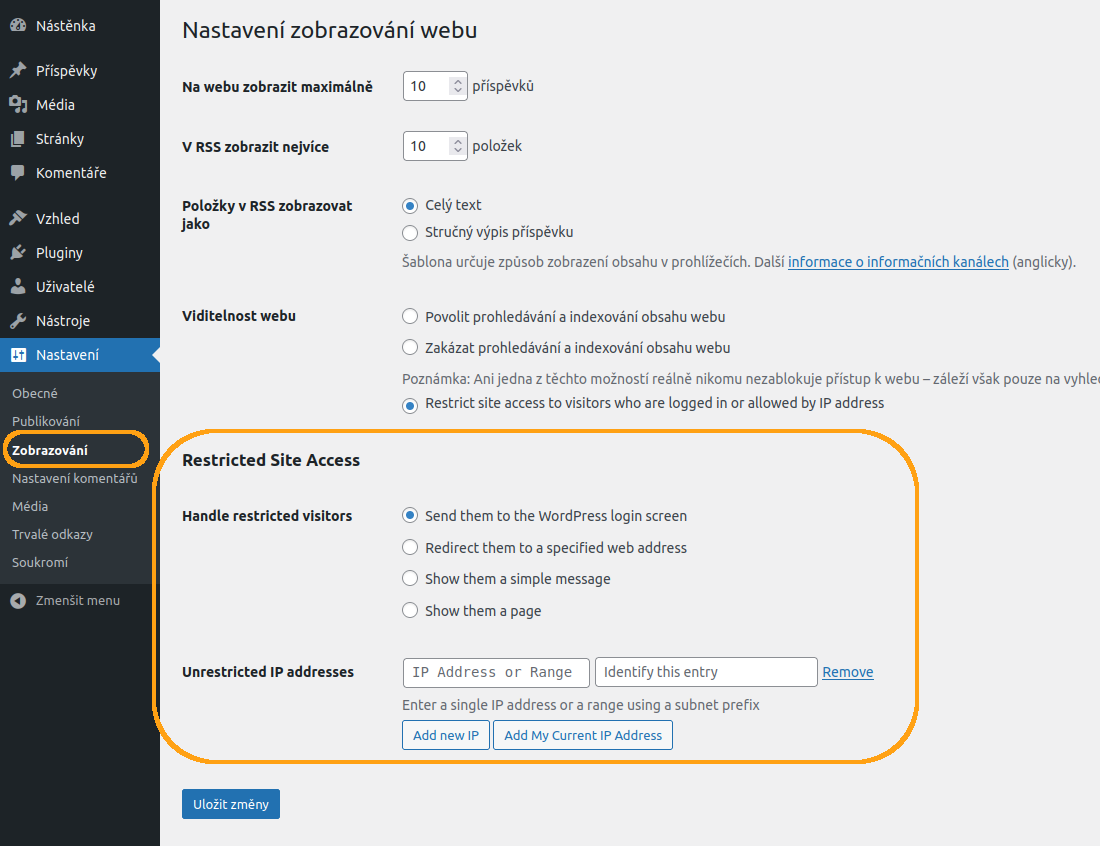
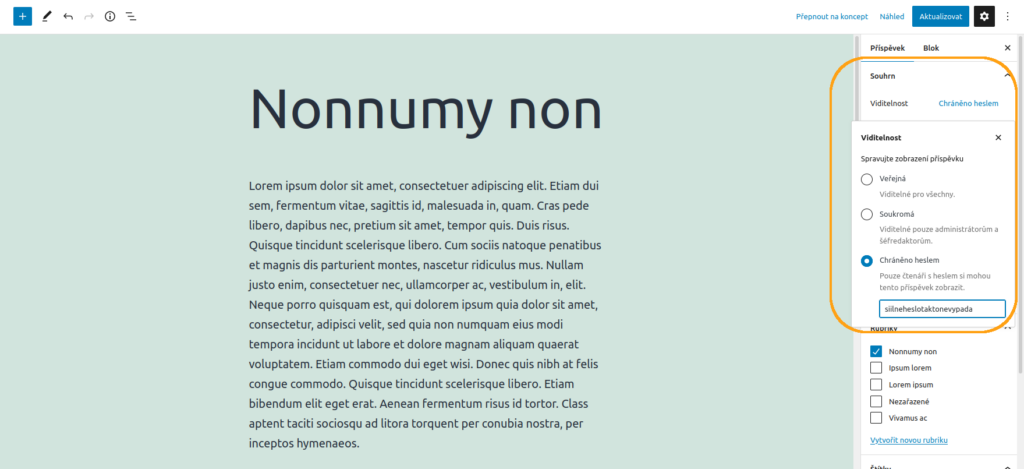
Článek se mi velice líbí. Chci se naučit co nejvíce. Děkuji.
diky